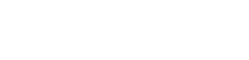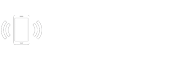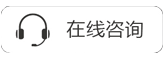今天,我把logo设计报价翻了个倍!
作者:147小编 更新时间:2024-09-26 点击数:
logo设计为啥报价区间差那么多?
你的设计和大师的设计可能看起来差距很微妙
实际上大师需要更多时间的经验积累
那么问题来了如何在段时间,提升logo设计的品质?
既然暂时做不到大师那样的图形创意,
那么我们可以把logo的视觉效果深加工啊!
只需多几步
让简单的形状配上多变的色彩!
效果竟能如此美妙~
你也可以轻松搞定!~
先来欣赏一组大神作品吧!








很漂亮有木有!
做起来其实不复杂噢~
我们一起开始学习吧!
教程完成效果图!
去掉色彩就是一个很简单的圆形有木有!

第一步: 创建一个600X400像素的画布,然后适用径向渐变拉出一个中心往外的渐变来,颜色为#fff和#e2e2e2。

第二步: 现在我们使用矩形工具,然后选择圆形,画出一个大圆,在使用矩形工具画出一个小圆,让他们垂直和局中。

现在我们是栅格化两个圆,再按住CTRL+单击小圆,这样就出来了一个选取,然后我们在选择大圆,按删除,这样我们就做出了一个空心的圆形。
 第三步: 我们现在复制出一个圆来,然后到混合样式添加我们的渐变。设置如下:
第三步: 我们现在复制出一个圆来,然后到混合样式添加我们的渐变。设置如下:

第四步: 现在我们设置圆形上面的光。复制最开始的圆,然后放置到图层最上方,按照下面制作混合样式就可以了。




第五步: 现在我们要做出他的高光,这里我们使用钢笔工具画出一个类似变形的月亮形状来。这是需要一点点一点点的钢笔工具技巧。大家在做的时候可以按照我下面的图形去话,要熟练的按住AIT键。如下:

画好后到图层面板上面设置他的填充为:0,然后我们在设置混合样式,如下:
这里的填充是混合样式里面的填充,和上面图层填充是不一样的,请大家注意了。
现在我们复制一个制作好的变形矩形。然后按CTRL+T,选择逆时针旋转90度,在往上移动一点,就可以了,我们做出的效果将是下面这样的。
现在我们在把这个矩形混合样式改一下,那个样式填充还是不变,设置如下:
做完后我们就差不多要完工了。
第六步: 现在我们在把第一个圆形复制出来一个,放在所有图层的上面,把填充调到0,然后添加混合样式。 渐变叠加:
添加完渐变后,我们新建一个空白图层,把他们2个图层合并,在进行下面的操作。 描边:
下面我们把两效果都放在了一次,一个是添加前的,以后是添加后的。
第七步: 现在我们画出高光来。还是使用矩形工具,运用我们上面上的那样,画出下面的图形。
画好后,我们按CTRL+回车,让他变换为选取,然后填充白色,在添加一个图层蒙板,在蒙板上使用黑白渐变,让他从实到虚化。设置不透明为20%。
后面的投影就不做了。大家可以按照自己的想法去做吧。最终效果图:
怎么样!学会了吗?
怕没有想法?
最后再来看看大神都可以玩出多少花样!
教程来源:作者不明,如有侵权,请联系我,感谢
版权声明:本篇文章由朝夕友人官网小编编辑,仅限于学习交流,非商业用途,版权归原作者所有,若有来源标注错误或侵权,请在后台留言联系小编,将及时更正、删除。
上一篇:3个技巧瞬间提升logo设计的价值感 下一篇:设计的价值!汉字logo太美
返回上一层